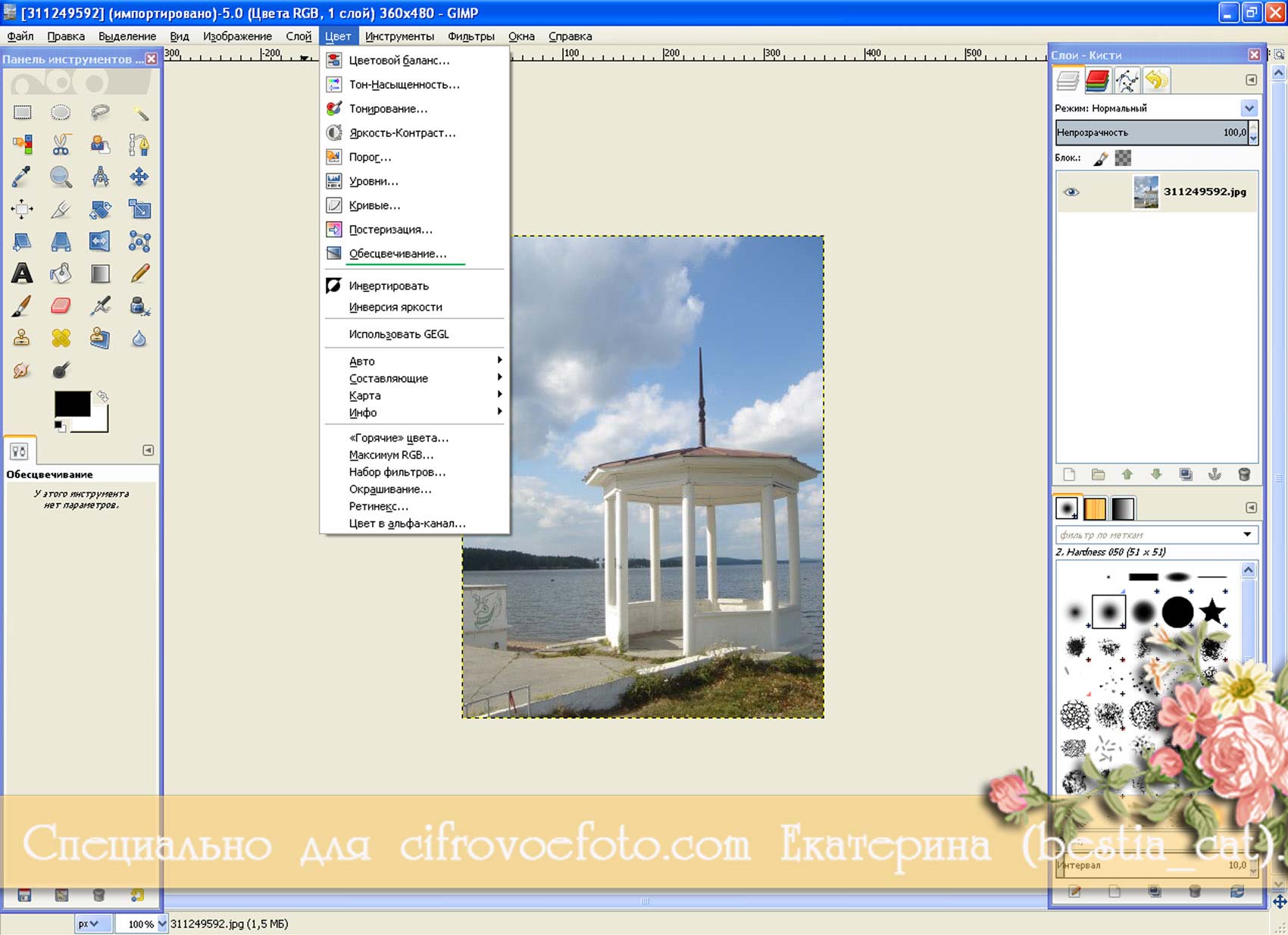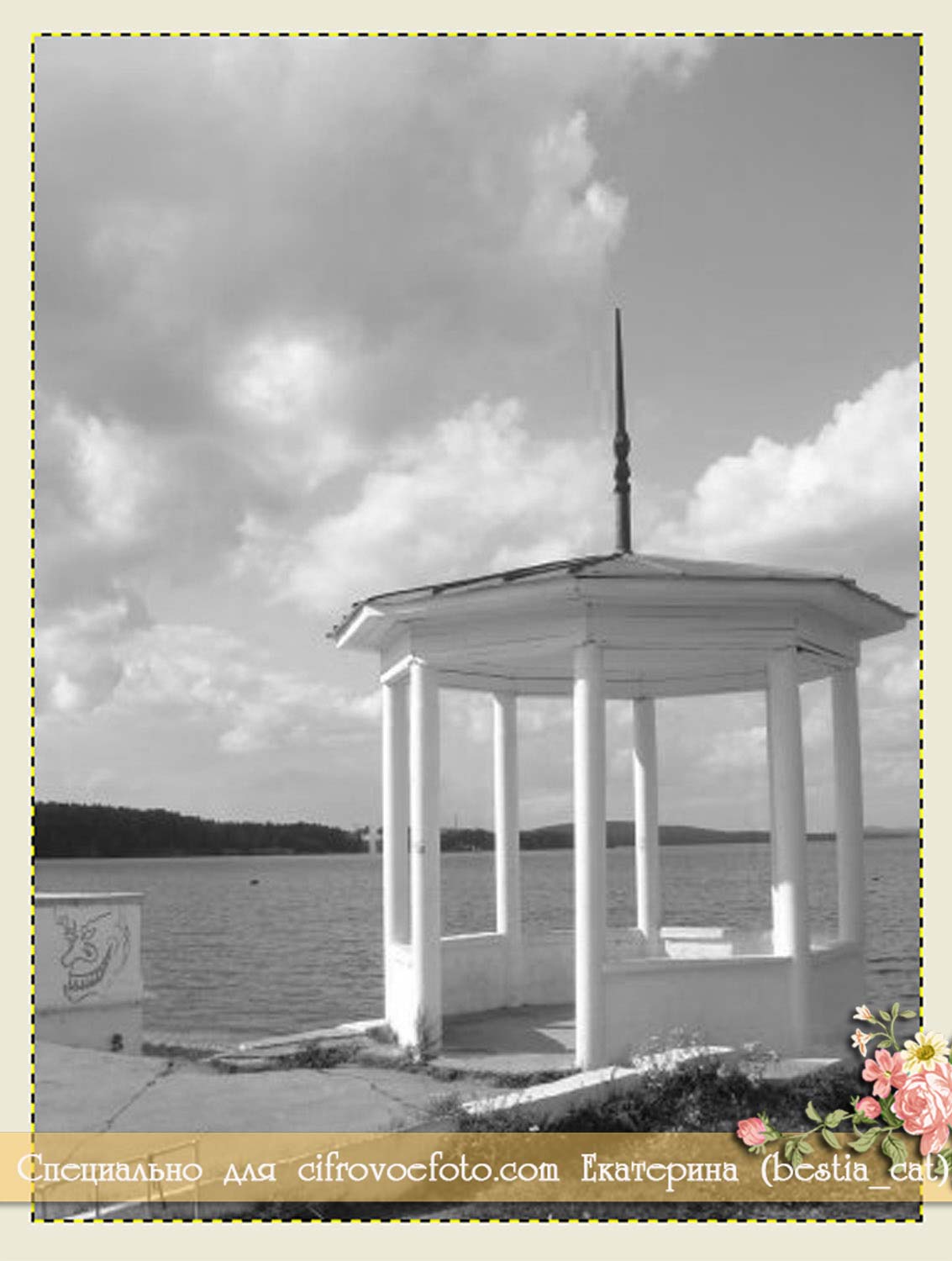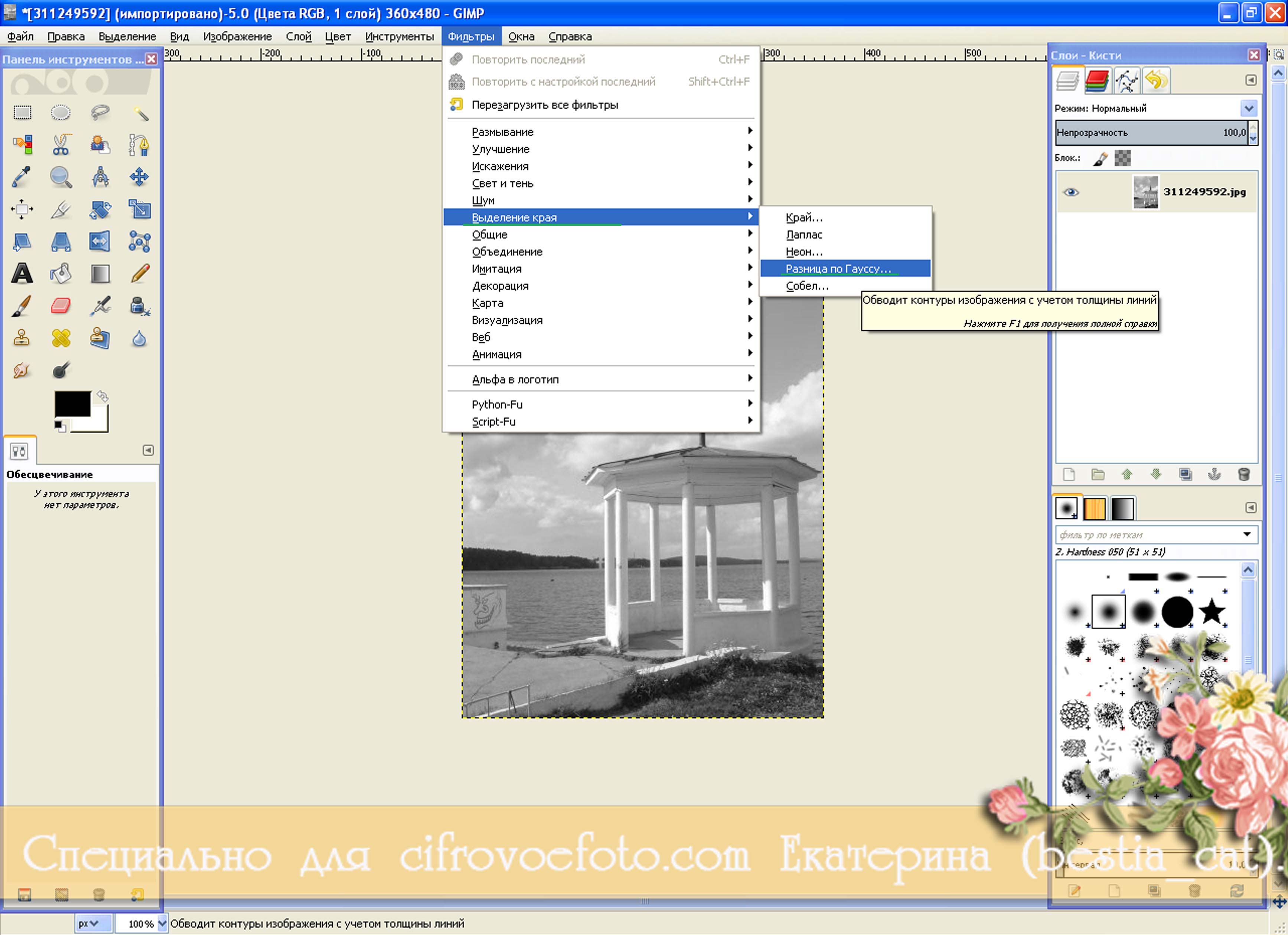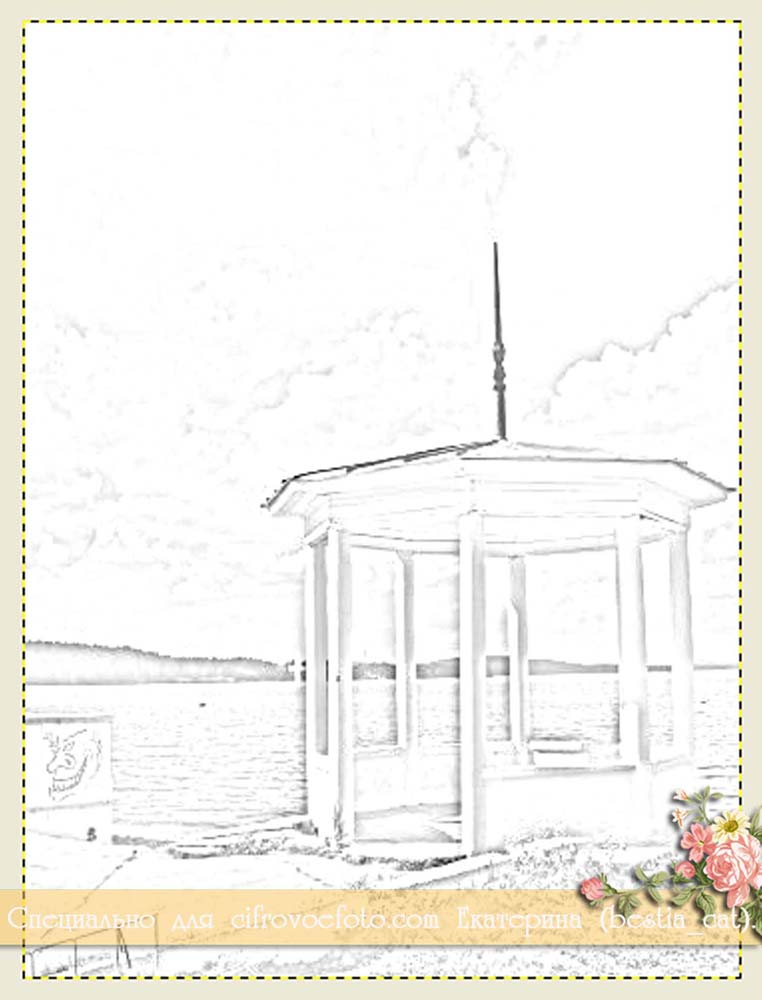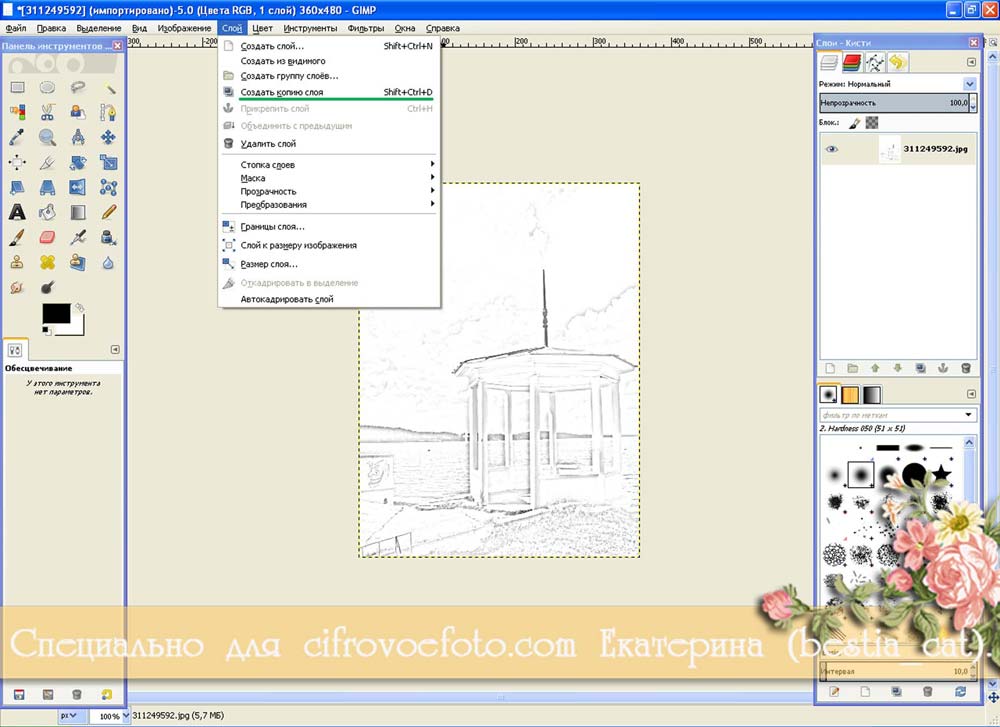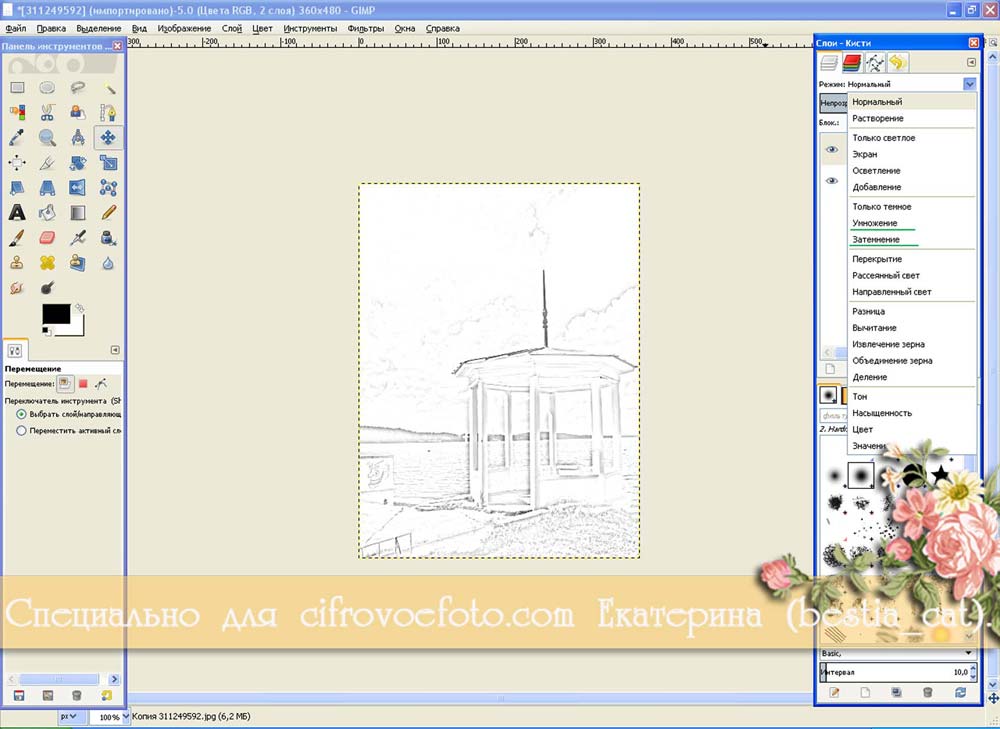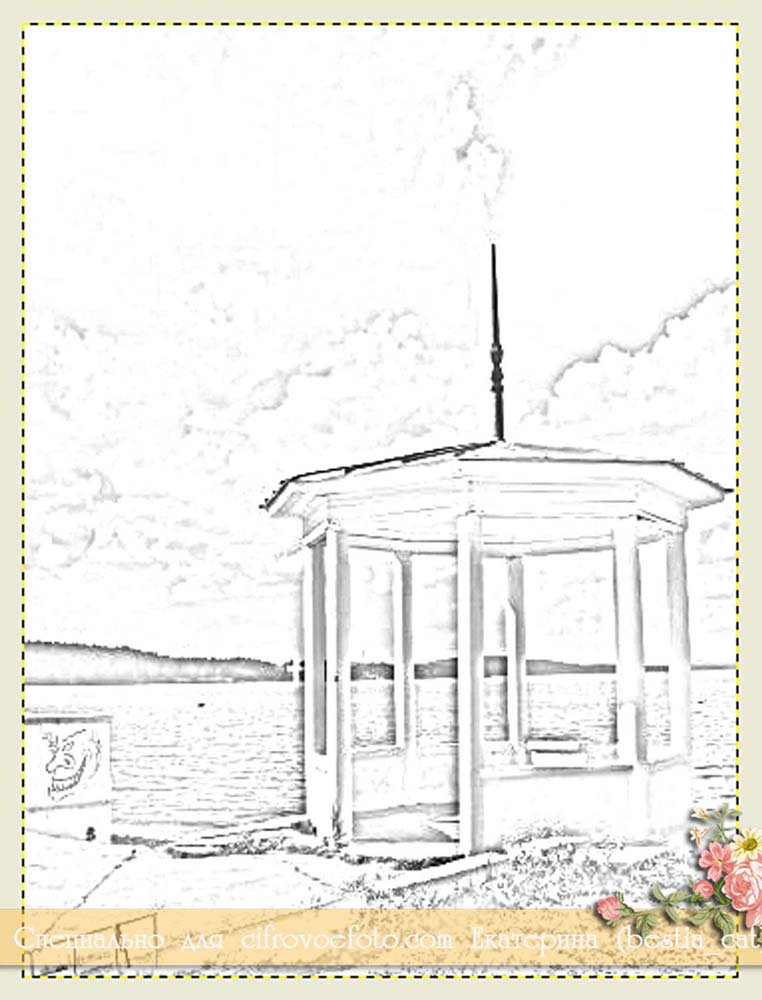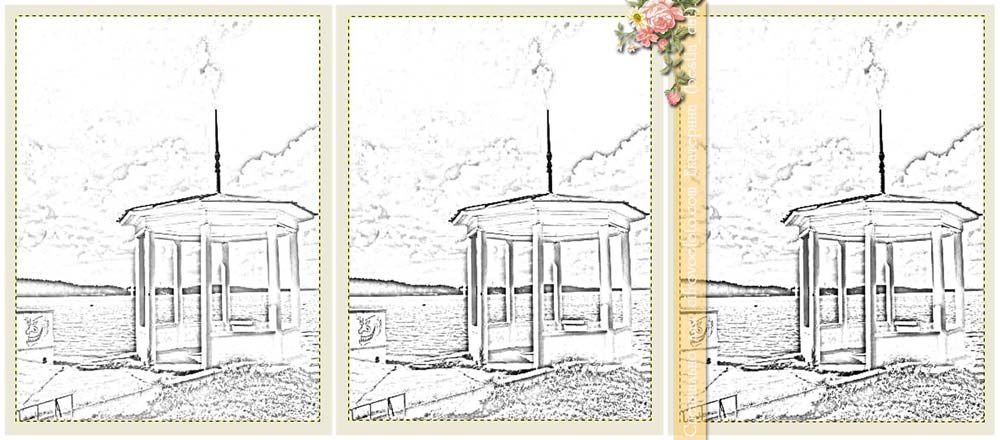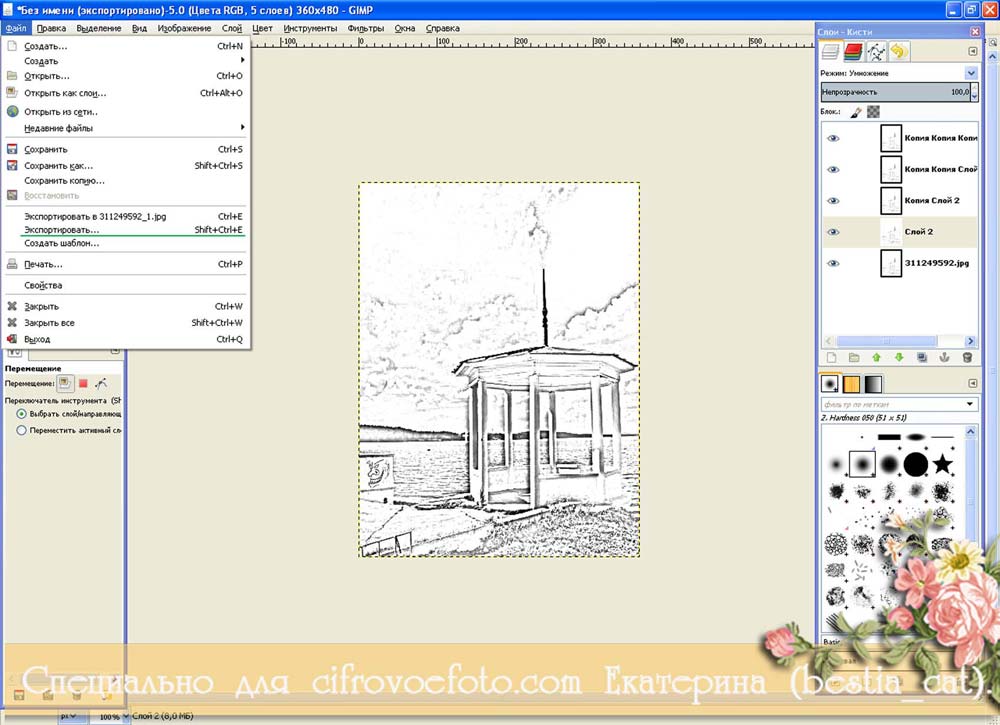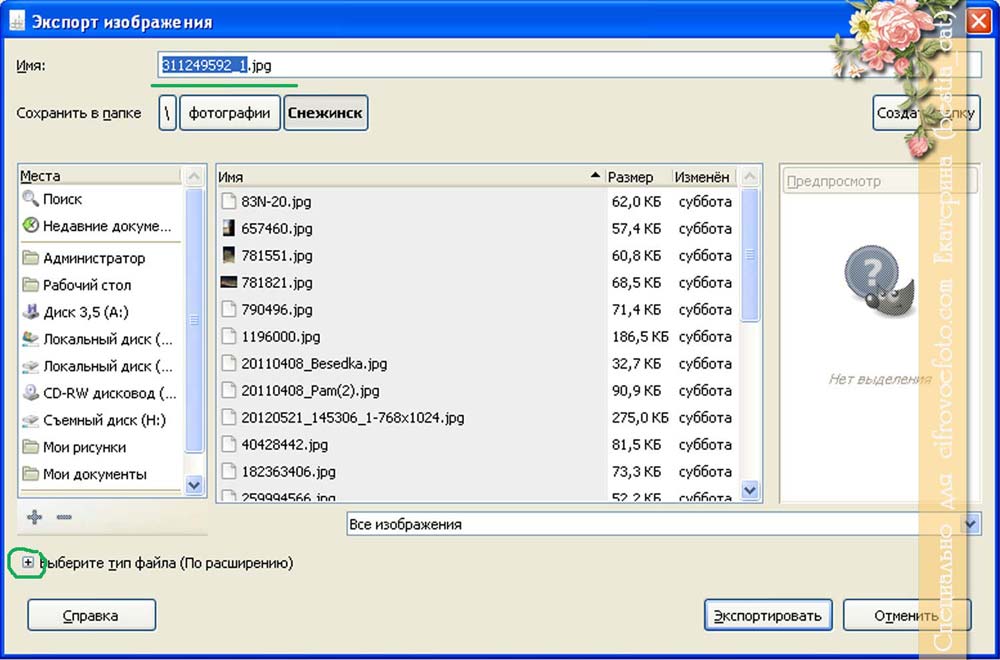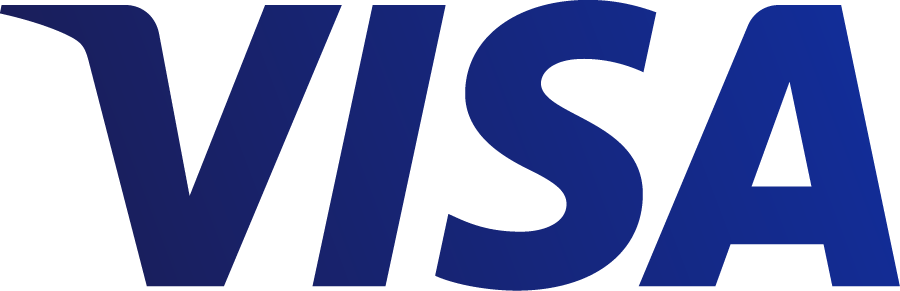Для обработки изображения я предлагаю воспользоваться графическим редактором GIMP. GIMP - свободно распространяемая программа для таких задач, как ретуширование фотографий, фотомонтаж и авторская разработка изображений.
GIMP является свободным программным обеспечением, распространяемым по условиям Стандартной Общественной Лицензии GNU. Это значит, что любой человек может бесплатно использовать программу на любой операционной системе, может изменять ее исходные коды, дорабатывать их, возможно любое распространение и копирование программы.
Скачать программу можно пройдя по ссылке (http://www.progimp.ru/downloads/).
Итак, приступим.
1. Загружаем программу и открываем то фото, которое хотим преобразовать в рисунок. Я взяла вот эту фотографию достопримечательности в моем городе:
2. Фотографию необходимо обесцветить. Для этого идем в меню Цвет – Обесцвечивание:
В появившемся окошке «Основа оттенков серого» выбираемОсвещенность:
На данном этапе наше изображение выглядит вот так:
3. Идем Фильтры – Выделение края – Разница по Гауссу:
В появившемся окошке выбираем примерно следующие значения:
Радиус 1 = 7,0
Радиус 2 = 0,0
Ставим галочки на Упорядочить и Инвертировать.
Со значением параметра «Радиус 1» вы можете смело экспериментировать, лично мне понравился результат этого параметра и равный 11. Значение параметра «Радиус 2» должно быть всегда равно 0.
Сейчас наше фото выглядит так:
4. Создаем копию слоя: меню Слой – Создать копию слоя
5. В режиме слоя на панели слоев в выпадающем вписке выбираем либо Умножение, либо Затемнение (лично я выбрала первый параметр):
Изображение теперь стало таким:
6. Теперь этот последний слой нужно скопировать несколько раз до получения желаемого результата. Мне хватило трех копий слоя:
В итоге мы получили желаемый результат:
P.S. Автоматически программа сохраняет отредактированные изображения в формате .xcf. Если вы хотите сохранить свое изображение в привычных форматах картинок (например, .jpg, .pdf, .psd и т.д.) вам необходимо в меню Файл выбрать Экспортировать
В открывшемся окошке вы можете задать новое имя файла. Нажав на + выбираете новый формат файла и нажимаете Экспортировать:
Выбираете параметры качества сохраняемого изображения и нажимаетеЭкспорт:
Ваше изображение сохранилось.
Приятного творчества!
Специально для студии "Елена" Екатерина (bestia_cat)